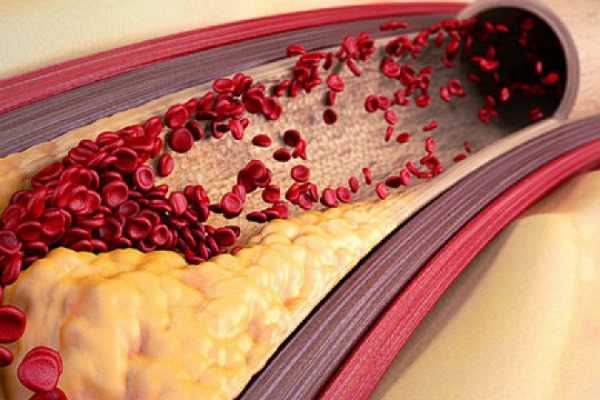Как очистить список для чтения
Как удалить список чтения Safari на iPhone, iPad и Mac
Функция чтения списка в Safari удобна для сохранения веб-страниц, которые вы хотите прочитать позже. Кроме того, ваши списки чтения в автономном режиме синхронизируются через iCloud, поэтому вы можете получить к ним доступ из любой точки входа в свою учетную запись. Но сохраненные страницы занимают место на ваших устройствах, поэтому вы должны регулярно удалите свой список чтения Safari на iPhone, iPad и Mac. Это отличается от очистки кэша списка чтения. Также имейте в виду, что изменения, внесенные на одном устройстве, будут отражаться на всех других подключенных устройствах.
Как удалить список чтения Safari в iOS 13 на iPhone и iPad
- открыто Сафари на вашем iPhone или iPad.
- Нажмите на значок открытой книги из нижней панели.
- Нажмите на значок очки.
- Проведите справа налево при входе. Нажмите на Удалять.
- Чтобы удалить все или несколько сохраненных веб-страниц, нажмите на редактировать в правом нижнем углу выберите записи и, наконец, нажмите на Удалять.
Эти записи будут удалены из вашего списка чтения Safari. Он также будет удален со всех устройств iOS, iPadOS и macOS с вашим Apple ID, и синхронизация Safari включена в настройках iCloud.
Как удалить список чтения Safari на Mac в macOS Catalina
Удаление записей из Списка чтения в Safari для Mac также невероятно легко, как и его аналог для iOS. Позвольте мне показать вам, как.
- запуск Сафари на вашем Mac.
- Нажмите на Посмотреть из верхней строки меню.
- щелчок Показать список чтения боковой панели.
- Проведите справа налево при входе. Теперь нажмите на Удалить. Или удерживайте Управляющий ключ и нажмите на список. Теперь нажмите на Убрать предмет.
- Если вы хотите удалить все из списка чтения, щелкните правой кнопкой мыши (или удерживая нажатой клавишу «Control») в любом месте на боковой панели списка чтения и выберите Очистить все элементы.
Стоит отметить, что вы можете удалить все элементы из Списка чтения на Mac, но не на iPhone или iPad.
Если вы хотите добавить веб-страницу в список чтения Safari, посетите страницу, нажмите на Поделиться значком, и, наконец, нажмите Добавить в список чтения.
Вот и все, ребята.
Вы можете читать:
Есть вопрос или предложение? Вы можете использовать раздел комментариев.
Простые способы, как избавиться от списка чтения на Mac
Ваш Mac - это ваш мир. Вы делаете много вещей на этом. Одна из самых важных вещей, которые вы делаете на этом, состоит в том, чтобы сделать некоторое исследование. Именно поэтому у вас есть Mac. Это значительно облегчает вам исследования. Всего за пару кликов вы попадаете на сайты, которые могут предоставить вам огромное количество информации.
Вы обязаны собрать список сайтов, которые вы посетили. Страницы этих сайтов будут добавлены в ваш список чтения. Как избавиться от списка чтения на Mac это то, что вы должны знать, как это сделать.
Руководство по статьеЧасть 1. Зачем вам нужно было избавиться от списка чтения на Mac?Часть 2. Эффективные способы избавиться от списка чтения на MacЧасть 3. Бонусный совет: рекомендуемый инструмент, который не только очищает ваш список чтения Часть 4. В заключение
Часть 1. Зачем вам нужно было избавиться от списка чтения на Mac?
Есть веская причина, почему вы должны учиться как избавиться от списка чтения на Mac, Эта действительная причина - все о вашей драгоценной частной жизни.
Если вам трудно связать вашу конфиденциальность с вашим списком для чтения, тогда читайте дальше. Видите ли, каждый раз, когда вы посещаете различные веб-сайты, определенный используемый вами интернет-браузер хранит ваши цифровые треки. Можете ли вы представить, сколько информации ваш интернет-браузер может хранить о вас?
Теперь, если у вас нет антивирусный инструмент Установленный на вашем компьютере, умный хакер может легко получить информацию, хранящуюся в вашем интернет-браузере. К сожалению, даже ваш список чтения будет скомпрометирован, когда хакер получит доступ к информации из вашего интернет-браузера. Если вы уже создали длинный список для чтения, из него можно извлечь много важной информации.
Итак, если вы хотите, чтобы ваш веб-серфинг был конфиденциальным, вы должны время от времени удалять свой список для чтения. Кроме того, вы также можете освободить немного драгоценного места. Следовательно, вы должны научиться как избавиться от списка чтения на Mac.
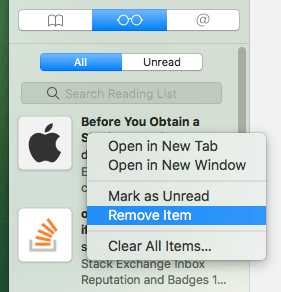
Часть 2. Эффективные способы избавиться от списка чтения на Mac
Да, вам крайне необходимо научиться избавляться от списка чтения на Mac. Если вы не удаляете свой список чтения регулярно, ваши цифровые треки могут быть скомпрометированы. Хорошая новость в том, что есть эффективные способы сделать это. Прочтите, чтобы узнать, как избавиться от списка чтения на Mac.
Метод 1. Использование iMyMac PowerMyMac для избавления от списка для чтения на Mac
Избавьтесь от чтения списка шаг за шагом на вашем Mac:
- Установите iMyMac PowerMyMac на свой Mac.
- Выберите Конфиденциальность и просканируйте свои браузеры.
- Выберите, какой браузер вы хотите очистить.
- Нажмите на кнопку «Очистить», чтобы удалить список чтения в вашем браузере.
Шаг 1. Установите iMyMac PowerMyMac на свой Mac.
Скачайте бесплатно PowerMyMac. У вас также есть возможность купить PowerMyMac. Однако рекомендуется сначала попробовать его, нажав кнопку «Бесплатная загрузка». Просто следуйте инструкциям во всплывающих окнах. После того, как вы установили его, запустите его на своем Mac.
Получите бесплатную пробную версию прямо сейчас!
Шаг 2. Выберите Конфиденциальность и просканируйте свои браузеры
После того как вы нажал на конфиденциальность находится в левой части экрана, наведите курсор на кнопку «Сканировать». Щелкните по нему, чтобы iMyMac PowerMyMac мог начать сканирование ваших браузеров. После завершения сканирования вы увидите список всех браузеров, которые вы использовали.
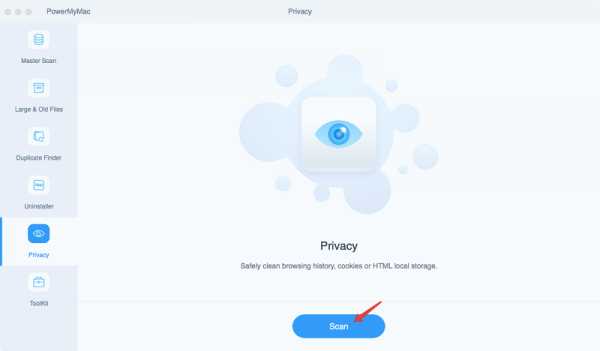
Шаг 3. Выберите, какой браузер вы хотите очистить
Проверьте, какой браузер вы хотите очистить. Вы также можете проверить все браузеры, если хотите.
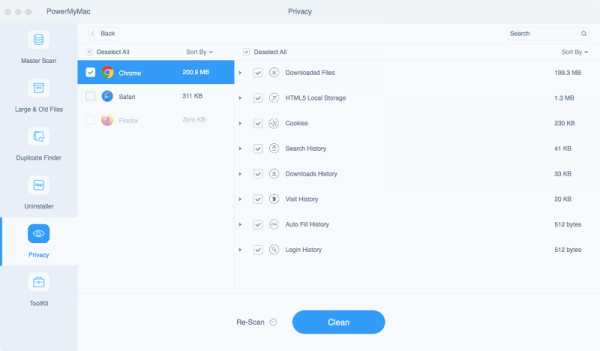
Шаг 4. Нажмите кнопку «Очистить», чтобы удалить список чтения в вашем браузере
Имейте в виду, что при очистке браузеров все сохраненные в кэше данные будут удалены без возможности восстановления. Подождите, пока очистка не будет завершена. Как только это будет сделано, ваша конфиденциальность не будет нарушена.
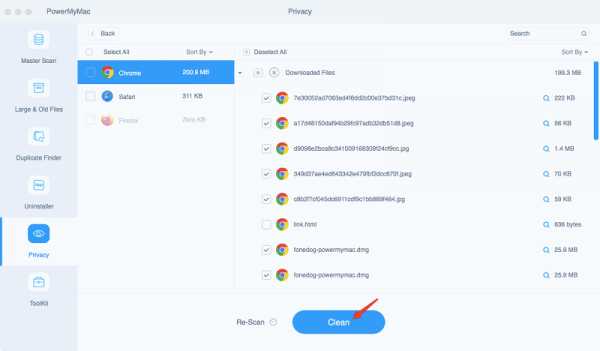
IMyMac PowerMyMac, безусловно, самый простой способ как избавиться от списка чтения на Mac. Вам не обязательно запускать все браузеры, которые вы регулярно используете. Вместо этого iMyMac PowerMyMac автоматически отображает все браузеры, так что вы можете просто выбрать один или все из них для очистки. Так вы сэкономите больше времени.
Способ 2. Как избавиться от списка чтения на Mac вручную
Другой способ избавиться от списка чтения на Mac - это сделать это вручную, без помощи программного обеспечения. Шаги ниже покажут вам, как избавиться от списка чтения на Mac.
- Получите доступ к своему списку чтения, наведя курсор на строку меню выше.
- Нажмите на Просмотр.
- Выбрать Показать боковую панель списка чтения из выпадающего списка. Как только вы нажмете на это, страницы вашего списка чтения будут отображаться в левой части экрана.
- Щелкните правой кнопкой мыши по одному из пунктов в вашем списке чтения. После этого вы увидите раскрывающийся список опций. В раскрывающемся списке есть пять вариантов. Эти Открыть в новой вкладке, Открыть в новом окне, Отметить как прочитанное, Удалить объекти Очистить все элементы.
- Выбрать Удалить элемент из списка, чтобы удалить только один элемент или элемент, на который вы только что щелкнули правой кнопкой мыши.
- Выбрать Очистить все элементы удалить все элементы из вашего списка чтения.
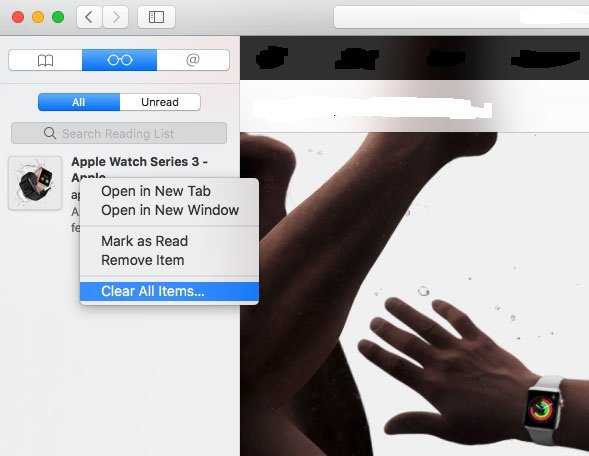
Другой способ навигации по системе, чтобы вы могли избавиться от закладок или списка чтения на Mac, - это просто перейти в меню Safari. Затем нажмите на Настройки. Убедитесь, что сняли флажок Включить список чтения во всплывающем окне «Закладки».
Существует также другой способ для вас, чтобы добраться до закладок. Вы также можете просто нажать на значок закладки. Именно эта иконка выглядит как книга. Вы найдете его в верхней левой части экрана.
Как только вы нажмете на нее, вы увидите и закладки, и значки списка чтения. Нажмите на любой из них, чтобы начать удаление. Как только вы нажмете на значок списка чтения, ваш список чтения будет отображаться, и вы можете щелкнуть правой кнопкой мыши в любое время из указанного списка, чтобы начать удаление.
Как вы, наверное, заметили, существуют различные способы навигации по системе, чтобы попасть в список чтения на Mac. Различные способы навигации по списку чтения на Mac могут быть довольно запутанными, особенно если вы спешите. Тем не менее, если вы хотите узнать, как избавиться от списка чтения на Mac, разумно знать о различных способах навигации по системе.
Часть 3. Бонусный совет: рекомендуемый инструмент, который не только очищает ваш список чтения
Нет сомнений в том, что iMyMac PowerMyMac может помочь вам избавиться от списка для чтения, который вы создали на своем Mac с течением времени. Всего за пару кликов на PowerMyMac вы можете очистить различные интернет-браузеры, которые вы регулярно используете. Вам не нужно запускать все интернет-браузеры, которые вы регулярно используете. Это сэкономит вам много времени, и самое лучшее в этом то, что ваша конфиденциальность в безопасности.
Преимущество использования PowerMyMac заключается в том, что он не только очищает ваш список чтения. Он делает гораздо больше. Видите ли, он также стирает те бесполезные ненужные файлы, которые хранились на вашем Mac в течение долгого времени.
PowerMyMac также может удалить те вложения электронной почты, которые вам больше не нужны. Это также глубоко проникает в ваши ITunes чтобы найти файлы, которые просто занимают драгоценное место на вашем Mac.
Услуги глубокой очистки PowerMyMac могут быстро заставить ваш Mac работать намного быстрее, Кто не хотел бы Mac, который работает быстро, верно?
По мере того, как ваш Mac стареет, вам нужно будет делать больше, чем просто избавиться от списка для чтения. Вам нужно будет очистить свой Mac. Вместо того, чтобы делать это вручную, вы можете просто положиться на эту программу.
Часть 4. В заключение
Вы должны знать, как избавиться от списка чтения на Mac. Если вы цените свою конфиденциальность, вы должны знать, как это делать, и делать это регулярно.
Конечно, есть простые и эффективные способы как избавиться от списка чтения на Mac, Вам просто нужно выбрать, какой из них вам подходит.
Вы когда-нибудь пытались очистить свой список чтения? Если нет, были ли понятны методы, как избавиться от списка чтения на Mac? Какой метод вы готовы попробовать? Поделитесь с нами своими мыслями и комментариями.
Списком для чтения в браузере Safari инструкция
Шаг 1Как сохранить веб-страницы в список для чтения Safari
После того как открыли страницу, которую необходимо сохранить.
Нажмите на кнопку «плюс», которая отображается в левой части адресной строки браузера (смотрите фото)
В появившемся окне выберите Список для чтения, а затем нажмите добавить. Вот и все сайт добавлен в список.
Шаг 3Два способа показать список для чтения в браузере Safari
Первый способ – начнем с нажатия кнопки меню браузера.
Шаг 4Кликните строку «Показать список для чтения».
Шаг 5Перед вами открылось окно со списком страниц для чтения.
Шаг 6Второй способ заключается в необходимости одновременного нажатия на клавиатуре клавиш «Ctrl+Shift+д».
Шаг 7Как очистить список для чтения в браузере Safari
Шаг 8Начинаем с нажатия кнопки меню браузера.
Шаг 9Нажмите кнопку «Очистить все».
Шаг 10Подтверждаем очистку списка нажатием кнопки «Очистить». Если информация помогла Вам – жмите Спасибо!
Учимся грамотно пользоваться свои Mac устройством.
В OS X Mavericks разработчики Apple представили функцию Список для чтения, реализованную в стандартном web-браузере Safari. Новшество предназначено для упрощения поиска веб-контента, который пользователь намерен прочитать позже, когда представится удобный случай. При этом Список для чтения синхронизируется между iOS и Mac-устройствами.
Как сохранить понравившиеся веб-страницы в Список для чтения
Safari предоставляет возможность сохранять в Список для чтения понравившийся контент, времени на прочтение которого, не хватает в данный момент.
1. Откройте Safari.
2. Перейдите на страницу, которую необходимо сохранить в Список для чтения.
2.1. Нажмите на кнопку «плюс», которая отображается в левой части адресной строки web-обозревателя.
2.2. Можно использовать комбинацию горячих клавиш ⌘Command + ⇧Shift + D.
Также добавить веб-страницу в список можно посредством клика по ссылке с зажатой кнопкой ⇧Shift.
Как открыть Список для чтения в Safari
1. Откройте Safari.
2. Перейдите в меню «Вид».
3. Выберите пункт Показать боковое меню списка для чтения.
Тоже самое выполнит сочетание горячих клавиш ⌘Command + ⇧Shift + L.
Как удалить элемент из Списка для чтения Safari
1. Откройте Safari.
2. Перейдите в меню «Вид».
3. Выберите пункт Показать боковое меню списка для чтения.
4. Нажмите кнопку «Х», которая отображается индивидуально для каждой записи.
Напомним, что сохраняемые данные синхронизируются между Mac и iOS-устройствами, что позволяет просматривать сохраненные web-страницы при любом удобном случае. Обмен информацией происходит при помощи сервиса iCloud, в пунктах синхронизации которого необходимо активировать Safari. Стоит также отметить, что Список для чтения не просто сохраняет закладку, а создает и загружает архив страницы, что позволяет просмотреть ее позже без подключения к Сети.
Copyright: Yablyk
Автор: Константин Дробахов
Если вы интересуетесь новостями связанными с Apple, iOS и Mac, если вас, так же как и нас, приводят в восторг всевозможные изобретения, инновации и вы хотите быть в курсе всех трендов, подписывайтесь на наши странички в социальных сетях и получайте новости удобным для вас способом:
Как пользоваться списком для чтения в браузере Safari – инструкция
Список для чтения предназначен для упрощения поиска веб-контента, который пользователь намерен прочитать позже, когда представится удобный случай. При этом Список для чтения синхронизируется между iOS и Mac-устройствами. В этом пошаговой фото инструкции мы покажем, как пользоваться списком для чтения в браузере Safari.
- Как сохранить веб-страницы в список для чтения Safari
- Два способа показать список для чтения в браузере Safari
- Как очистить список для чтения в браузере Safari
Шаг 1
Как сохранить веб-страницы в список для чтения Safari
После того как открыли страницу, которую необходимо сохранить. Нажмите на кнопку «плюс», которая отображается в левой части адресной строки браузера (смотрите фото)
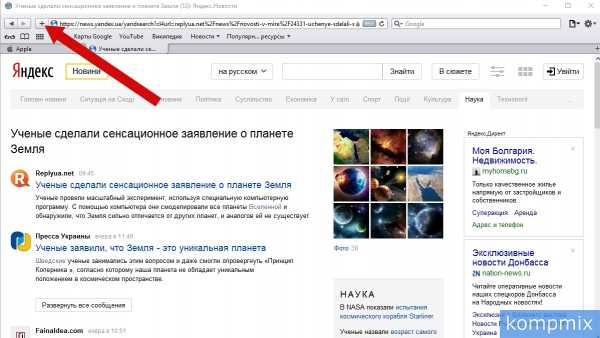 Шаг 2
Шаг 2
В появившемся окне выберите Список для чтения, а затем нажмите добавить. Вот и все сайт добавлен в список.
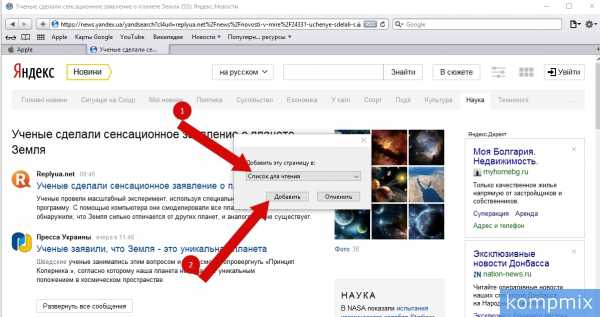 Шаг 3
Шаг 3
Два способа показать список для чтения в браузере Safari
Первый способ – начнем с нажатия кнопки меню браузера.
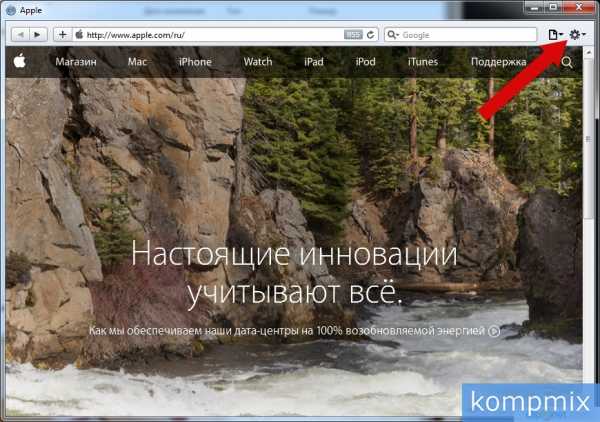 Шаг 4
Шаг 4
Кликните строку «Показать список для чтения».
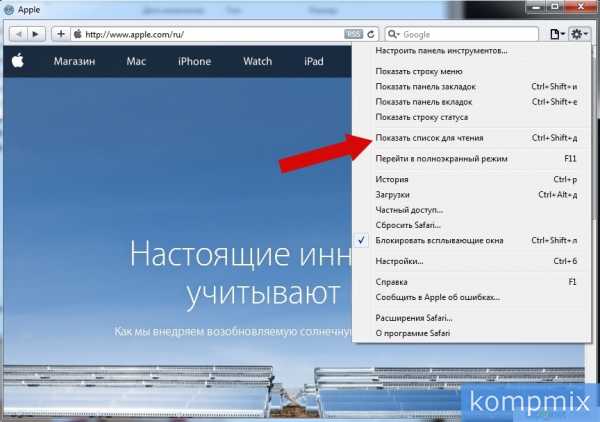 Шаг 5
Шаг 5
Перед вами открылось окно со списком страниц для чтения.
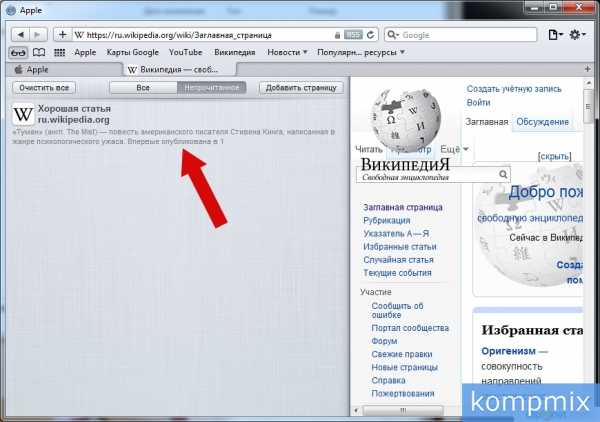 Шаг 6
Шаг 6
Второй способ заключается в необходимости одновременного нажатия на клавиатуре клавиш «Ctrl+Shift+д».
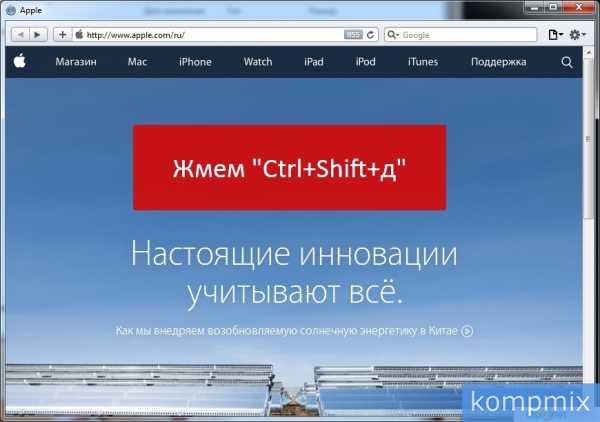 Шаг 7
Шаг 7
Как очистить список для чтения в браузере Safari
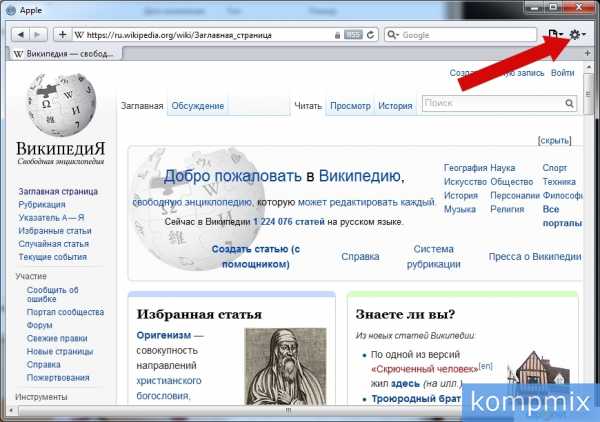 Шаг 8
Шаг 8
Начинаем с нажатия кнопки меню браузера.
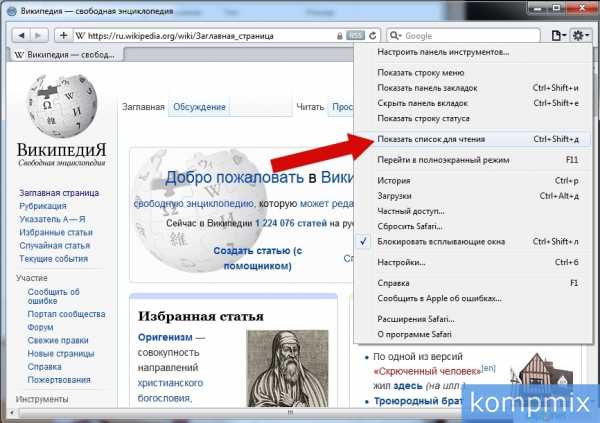 Шаг 9
Шаг 9
Нажмите кнопку «Очистить все».
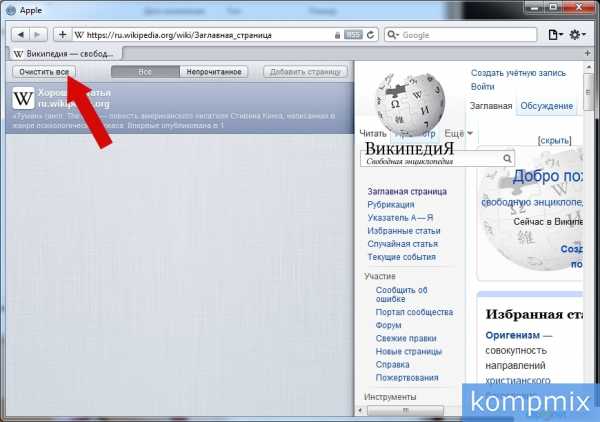 Шаг 10
Шаг 10
Подтверждаем очистку списка нажатием кнопки «Очистить». Если информация помогла Вам – жмите Спасибо!
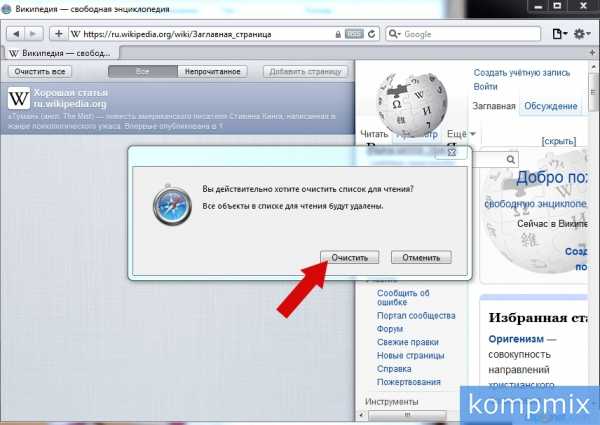
Понравилась статья? Поделиться с друзьями:
Учимся работать со списком чтения.
Мне кажется, каждый из блогеров время от времени задает себе вопрос: А ЧТО ЭТО ЗА БЛОГИ У МЕНЯ В СПИСКЕ ЧТЕНИЯ? Дело в том, что зачастую из нескольких десятков блогов, на которые мы когда-то подписались, мы читаем регулярно в лучшем случае штук 15, а в некоторые не заглядывали больше года.
Так что сегодня у нас генеральная уборка в нашей библиотеке. Избавляемся от лишней макулатуры, а заодно учимся расширять список чтения новыми интересными сайтами.
Кто там хмыкнул? Ааа, вы все умеете пользоваться голубой кнопочкой из гаджета "Постоянные читатели" . Не сомневаюсь, сама так часто подписываюсь на блоги , но есть и другой способ, наиболее эффективный, а главное с бОльшими возможностями. Но начну с предыстории.
Сегодня утром я попросила любимую сестренку кинуть мне по скайпу ссылок интересных, чтобы добавить в список чтения для подруги. Нужную ссылку мне прислали, но, вздохнув, пояснили, что она из ЖЖ и подписаться не получится. Пояснение пришло уже позже того, как я добавила этого экстримала-фотографа в список чтения подруги. Я в недоумении написала, что все ок, сложностей не возникло, на что получила ответ: КАК????? ЧЕРЕЗ БЛОГГЕР? ПИШИ ПОДРОБНО!
А так как меня уже дважды просили написать КАК УДАЛИТЬ ИЗ СПИСКА ЧТЕНИЯ ЛИШНИЕ БЛОГИ? , то я заодно в одном посте опубликую и КАК ДОБАВИТЬ В СПИСОК ЧТЕНИЯ НОВЫЕ САЙТЫ, НЕ ЯВЛЯЮЩИЕСЯ БЛОГАМИ С БЛОГСПОТ?
Начнем с выноса мусора, чтобы было куда добавлять новые и интересные сайты.
Откройте в своём блоге список чтения, из которого обычно узнаете о новых постах у других блогеров. (сейчас я не пишу о Google Reader, о нем в отдельном посте)
СПРАВА рядом со словами Посмотреть в Google Reader есть значок шестеренки, смело жмем на него. Откроется УПРАВЛЕНИЕ БЛОГАМИ, КОТОРЫЕ Я ПОСТОЯННО ЧИТАЮ.
Рядом с каждым справа есть НАСТРОЙКИ. Выбираем блог, который Вы хотите удалить, и нажимаем рядом с ним на НАСТРОЙКИ.
Далее не заблудитесь. Выбираете ПЕРЕСТАТЬ ЧИТАТЬ ЭТОТ САЙТ, нажимаете ГОТОВО и этого блога в вашем списке чтения больше нет.
Теперь разберемся КАК ДОБАВИТЬ В СПИСОК ЧТЕНИЯ НОВЫЕ САЙТЫ, НЕ ЯВЛЯЮЩИЕСЯ БЛОГАМИ С БЛОГСПОТ?
Проще некуда. Будете смеяться и корить себя за банальную невнимательность.
Открываем список чтения (уже не настройки, снова с того места, где Вы обычно узнаете о новых постах, которые читаете)
СЛЕВА найдите рыжего цвета надпись СПИСОК ЧТЕНИЯ
Чуть ниже есть безликая надпись, которую Вы видели раз мульён, но не обращали внимания ДОБАВИТЬ, нажимаем. Откроется окно СПИСОК ЧТЕНИЯ> БЛОГИ ДЛЯ ЧТЕНИЯТеперь копируем в адресной строке адрес сайта (блога), оторый вы хотели бы читать и вставляем его (адрес) в том открывшемся окне в строчку ДОБАВИТЬ ИЗ URL. Нажимаем ПОДПИСАТЬСЯ.
Всё! Теперь и Вы умеете управлять своими списками чтения.
Как очистить safari списка для чтения i…
да, можно.
1. Если вы выполняете синхронизацию с компьютером, включите синхронизацию закладок на вашем Mac (вашем icloud).
2. Очистите список чтения на вашем Mac.
3. Отключить синхронизацию закладок на Mac (icloud).
4. Отключить ipad от сети Wi-Fi или 3G.
5. Отключить синхронизацию закладок на ipad (icloud).
6. вы получите сообщение о том, что «вы хотите удалить закладки со своего ipad?»
7.скажи да!" список для чтения исчезнет!
8. Подключите ipad к Wi-Fi. синхронизация закладок Mac должна быть отключена.
ваши закладки будут выглядеть иначе. они там, чуть ниже по списку, так что вам придется немного очистить (лучше, чем удалять, например, ДЕСЯТЬ ТЫСЯЧ элементов списка для чтения один за другим! ИСТОРИЯ, НО НЕ ВАШ СПИСОК ЧТЕНИЯ. Или, в качестве альтернативы, облегчить редактирование так же, как вы редактируете закладки.пффф.
Я часами разговаривал по телефону с Apple Care по этой проблеме. ничего не работало. некоторые "исправления" действительно испортили мои закладки. если у вас есть проблемы с ipad safari, например, в течение длительного (до 5 или более секунд) промежутка времени добавление ссылки в список для чтения ИЛИ невозможность «отправить ссылку на эту страницу по почте», потому что электронное письмо выскакивает и сразу становится серым, И сафари замораживается , вероятно, виноват длинный, ДЛИННЫЙ список чтения.
Добро пожаловать, яблочные гении.
.Как очистить список для чтения на вашем iPhone / iPad (поддерживается iOS 14)
Вы также можете прочитать это руководство на Français .
Список чтения на iPhone, несомненно, потрясающая функция. Для тех, кто не знаком со списком чтения, это просто дополнительная функция в Safari, позволяющая добавить в закладки определенную страницу, которую вы, возможно, захотите прочитать в будущем.
По сути, Safari сохраняет страницу, чтобы вы могли прочитать ее позже. Однако, в отличие от функции закладок, вы можете удалить эти сохраненные страницы после их прочтения.В конце концов, не имеет смысла, чтобы страницы, которые вы уже прочитали, занимали лишнее место в вашей памяти.
Таким образом, удаление этих списков может быть весьма полезным с точки зрения освобождения места для хранения и повышения производительности вашего телефона.
1. Как очистить кэш автономного списка чтения Safari
Очистка кэша автономного чтения Safari необходима, потому что это помогает экономить память, а Safari не удаляет элементы из списка чтения автоматически.
Чтобы очистить кэш автономного списка чтения safari, выполните следующие действия.
- Войдите в Настройки> Общие> Хранилище и использование iCloud> Управление хранилищем.
- Появится всплывающий список. Выберите Safari из списка.
- Щелкните "Изменить" в правом верхнем углу.
- Нажмите красную кнопку «Удалить» и снова нажмите «Удалить» для подтверждения.
Этот процесс очистит кэш автономного списка чтения safari.
2. Как вручную удалить список чтения Safari
1 Удалить список чтения Safari на iPhone одно за другим
Если у вас не слишком много списков чтения, вы можете удалить список чтения Safari на iPhone по одному.
Это легко сделать, вам просто нужно выбрать список чтения, который вы хотите удалить, затем провести пальцем влево, и появится опция «Удалить», нажмите на нее, чтобы удалить список чтения.
2Mass Удалить сразу весь список чтения Safari
Вы также можете удалить все элементы Safari сразу на вашем iPhone. Применимы следующие шаги.
- Зайдите в «Настройки» на вашем iPhone, а затем в Safari, вы увидите там опцию «Очистить историю и данные веб-сайтов».
- Выберите вариант и затем нажмите «Очистить историю и данные» для подтверждения.
Обратите внимание, что вы должны включить резервное копирование iCloud и Safari на iPhone и iCloud соответственно, но должны немедленно выключить его, чтобы увидеть возможность очистки всех данных Safari на iPhone.
Примечание
- Очистка кэша автономного списка чтения Safari не приведет к удалению некоторых важных элементов из списка чтения. Однако он не удалит все ненужные ненужные файлы. Чтобы удалить все ненужные файлы iPhone, попробуйте пробную версию FREE iMyFone Umate Pro, она бесплатна, но эффективна.
- Очистить историю и данные веб-сайтов поможет вам удалить все файлы cookie, историю и временные данные в Safari, что также приведет к удалению некоторых важных данных или файлов.
3. Как навсегда удалить списки чтения iPhone, сделав их невосстановимыми!
Вряд ли есть приложения, позволяющие удалять файлы, которые можно отнести к категории личных. Списки для чтения, хотя и не конфиденциальные, все же представляют собой частную информацию, которую необходимо предотвратить от попадания в чужие руки.
На самом деле, очень важно время от времени удалять такие личные файлы, чтобы обеспечить защиту вашей конфиденциальности. С ростом темпов развития технологий растет и число киберпреступлений. Они становятся все более обычным явлением, и нередки случаи нарушения конфиденциальности.
iMyFone iPhone Eraser / iMyFone iPhone Eraser для Mac может помочь вам полностью удалить такие личные файлы без какой-либо возможности восстановления. С помощью функции «Стереть» вы можете легко просмотреть и выбрать файлы, которые, по вашему мнению, являются личными, для полного удаления.
iMyFone Umate Pro Ластик для iPhone
Основные характеристики:
- Стереть удаленные файлы: Обнаружить удаленные файлы и навсегда стереть их, чтобы избежать утечки конфиденциальности.
- Удалить личные данные: Удалите постоянно конфиденциальные сообщения, заметки, фотографии, видео, даже данные WhatsApp, стертые данные не могут быть восстановлены никаким программным обеспечением для восстановления данных, поэтому ваша конфиденциальность будет полностью защищена.
- Удалить следы сторонних приложений: Все частные фрагменты или оставшиеся от Snapchat, Facebook, Twitter, Chrome, Instagram и других приложений будут полностью удалены с iPhone.
Попробовать бесплатно Попробовать бесплатно
Umate Pro полностью совместим с iOS 14/9, и о нем отзываются многие известные СМИ, такие как macworld.co.uk, Makeuseof.com, Cultofmac.com, iPhoneinCanada и т. Д.
iMyFone Umate Pro с помощью шагов
Шаг 1: Подключите iPhone к компьютеру, на котором вы установили программное обеспечение.
Шаг 2: Выберите режим «Стереть удаленные данные» и нажмите кнопку «Сканировать». Когда он закончится, вы увидите полный результат анализа вашего iPhone.
Шаг 3: Нажмите кнопку «Стереть» для конкретного элемента, который вы хотите удалить, и он начнет очистку.
- Удалите ненужные и временные файлы: Удалите ненужные ненужные и временные файлы, чтобы освободить место для хранения iPhone и ускорить работу iPhone. Эти файлы включают кеши приложений, файлы cookie, журналы сбоев, файлы пользовательского хранилища, поврежденные файлы и т. Д.
- Сжать фото: Сжатие фотографий может освободить 75% вашего хранилища фотографий.
- Массовое удаление: Массовое удаление нескольких фотографий / видео / приложений для экономии места на iPhone.
- Автоматическое резервное копирование: Автоматическое резервное копирование исходных фотографий и видео на ПК перед сжатием и удалением.
Советы: Как добавлять ссылки и веб-сайты в список для чтения
Для людей, у которых нет достаточно времени, чтобы прочитать полезные статьи о Safari на своем iPhone, можно добавить ссылки и веб-сайты в список для чтения, чтобы прочитать их позже. Ниже приводится пошаговое руководство о том, как достичь этой цели.
Шаг 1: Откройте «Safari» на главном экране.
Шаг 2: Откройте веб-сайт, содержащий полезные статьи.
Шаг 3: Нажмите «Закладка» и нажмите «Добавить в список для чтения».
Примечание: Вы также можете добавлять ссылки и веб-сайты в список для чтения с помощью значка «Поделиться» или самой ссылки. Какой бы способ вы ни выбрали, вы можете легко добавить эти важные ссылки в свой список чтения на своем iPhone.
.Три способа узнать, как очистить список для чтения с iPad
Ваш iPad предлагает программу «Safari» в качестве веб-браузера. Одна из замечательных функций Safari - это список для чтения. Это позволяет вам временно сохранять статьи или веб-сайты, которые вы хотите прочитать. В отличие от закладок, список для чтения можно удалить, как только вы закончите работу с материалом. Таким образом, эти списки чтения представляют собой временные файлы, занимающие ценное место на вашем iPad, а иногда даже раскрывают вашу конфиденциальность.В результате важно очищать список чтения iPad как можно чаще, чтобы iPad работал с максимальной нагрузкой и защищал вашу конфиденциальность.
Как редактировать список для чтения на iPad
Safari предлагает два варианта очистки списков чтения с iPad. Сначала вы можете удалить только прочитанный контент и связанный с ним контент. Чаще всего большинство людей ждут, пока они прочитают множество пунктов из списков для чтения, прежде чем что-либо очистить.На этом этапе лучше всего очистить весь список чтения или все списки чтения и начать заново. Это очень просто сделать и встроить прямо в настройки вашего iPad. Для этого также есть два варианта.
Очистить список для чтения iPad прямо из Safari
Шаг 1 : Зайдите в настройки.
Шаг 2 : Щелкните Safari
Шаг 3 : Щелкните «Очистить историю и данные веб-сайтов».
Три простых шага, и вся ваша история просмотров и списки чтения очищаются, чтобы ваш iPad работал более эффективно.
Очистить список чтения iPad с помощью iCloud
Это позволяет также очистить всю историю Safari.
Шаг 1 : Перейти в настройки.
Шаг 2 : Щелкните Общие.
Шаг 3 : Щелкните «Хранилище и использование iCloud».
Шаг 4 : Выберите Управление хранилищем.
Шаг 5 : Выберите Safari.
Это лучший вариант для полной очистки всей истории просмотров в Safari с iPad.
Почему люди хотят очистить список чтения iPad
В общем случае есть две основные причины, по которым люди хотят очистить список чтения на iPad. Первый - защитить свои личные данные. В качестве списка для чтения используются личные данные, такие как история сафари и данные веб-сайтов. Даже если вы удалили их из сафари или с помощью iCloud, существует множество программ для восстановления, которые могут восстановить их. Другой - освободить место. Слишком большое количество списков для чтения займет много места на диске, и ваш iPad будет работать все медленнее и медленнее.Таким образом, очень важно найти методы решения подобных проблем.
Также читайте:
Как очистить список чтения на вашем iPhone / iPad, чтобы освободить место >>
Как навсегда очистить список чтения iPad и получить свободное место
Окончательно очистить список чтения iPad на iPad
Чтобы навсегда очистить список для чтения, iMyFone Umate Pro или iMyFone Umate Pro для Mac предоставляют эффективный способ сделать это. С помощью функции «Стереть все данные» можно безвозвратно стереть все данные на вашем iPad, включая список чтения, и их невозможно восстановить.Вот шаги:
Попробовать бесплатно Попробовать бесплатно
- Загрузите iMyFone Umate Pro на свой компьютер, установите его, а затем подключите iPad.
- После того, как программное обеспечение распознает ваш iPad, выберите режим «Стереть все данные».
- Нажмите кнопку «Стереть», а затем введите «удалить» в поле для подтверждения.
Обратите внимание, что, поскольку эта функция направлена на защиту вашей конфиденциальности, она стирает не только список чтения, но и все ваши данные.Не важно, полезны они или бесполезны.
Достижение свободного пространства
Память для iPad - очень ценный товар. Таким образом, каждый владелец iPad должен знать, как эффективно освободить место на iPad. Помимо четкого списка чтения iPad, iMyFone Umate Pro предлагает эту услугу по эффективному освобождению места.
Как освободить место с помощью опции освобождения места в один клик
Параметр «Освободить место в один клик» прост для понимания и даже проще в использовании.
- Сначала подключите iPad к домашнему компьютеру с помощью соединительного кабеля USB, входящего в комплект поставки iPad. Убедитесь, что вы открыли программу iMyFone Umate Pro на своем компьютере.
- Во-вторых, позвольте iMyFone Umate Pro сканировать ваше устройство на наличие любых файлов и информации, которые могут быть удалены.
- В-третьих, выберите информацию, которую вы хотите удалить, и позвольте программе iMyFone Umate Pro выполнить задачу. Это позволяет освободить место без остатков информации.
Опция предлагает несколько функций экономии места:
- Во-первых, он позволяет сжимать и переносить все фотографии и видео с iPad на компьютер. Сжимая фотографии, вы экономите место на вашем компьютере и iPad.
- Затем передача фотографий с помощью программы защищенной передачи защищает ваши данные и позволяет безопасно и легко их хранить.
- Кроме того, это программное обеспечение позволяет безопасно удалять большие файлы данных и неиспользуемые приложения, гарантируя, что они не занимают ценное пространство.
В дополнение к удалению файлов и приложений и управлению ими, это программное обеспечение позволяет эффективно удалять личные данные, защищая вашу конфиденциальность и защищая вашу семью от хакеров и других преступников. Он также предлагает запатентованную технологию, которая очищает ваш iPad от любых следов вас или вашей семьи. Это обеспечивает безопасное резервное копирование на ваш компьютер или MAC, прежде чем навсегда удалить его с iPad. После того, как вы использовали эту программу для стирания своего iPad, никакие данные нельзя будет восстановить, и ни один новый пользователь никогда не узнает о вашем существовании.
.Как очистить историю последних документов в Microsoft Word
Недостаточно только изучить основы Microsoft Word и секреты его продуктивности.А как насчет вашей конфиденциальности?
Недостаточно только изучить основы Microsoft Word и секреты его продуктивности. Вы должны практиковать несколько привычек безопасности, чтобы ваша работа была конфиденциальной! И одна из этих привычек - очистить (или даже отключить) список последних документов в Microsoft Word.Это не только хороший способ убрать беспорядок на стартовом экране Word, но и отразить любые любопытные взгляды.
Как очистить список последних документов в Word
Список последних документов отображается в левой части экрана.Вы можете удалить все признаки последних открытых файлов или полностью отключить список, чтобы с этого момента в нем не регистрировались никакие открытые файлы. Очистка или отключение списка также удаляет все имена файлов из параметра «Открыть» в Word.
- Запустите Word.Список последних появляется всякий раз, когда он находится слева от основного экрана-заставки.
- Щелкните правой кнопкой мыши имя любого отдельного документа и выберите Очистить незакрепленные документы .
- Нажмите Да, чтобы подтвердить удаление в следующем диалоговом окне. Недавно открытые документы Word удаляются из списка.
- Вы также можете удалить запись отдельного документа.Щелкните документ правой кнопкой мыши и выберите опцию Удалить из списка , чтобы удалить только этот документ.
Как отключить список последних документов в Word
- Откройте любой документ Word.Щелкните Файл> Параметры .
- Перейдите в диалоговое окно Word Options > выберите вкладку Advanced > Найдите раздел Display .
- Чтобы отключить отображение последних документов, установите для параметра Показать это количество недавних документов значение ноль. Нажмите ОК.
Это очищает ваши последние документы Word, а также навсегда отключает список последних документов от записи любых документов в Word 2016.
Как насчет списка переходов на значке панели задач Word?
Для Windows 10 вам нужно нажать Пуск> Настройки> Персонализация .Теперь нажмите Start в левом меню, а затем нажмите Показать недавно открытые элементы в списках переходов при запуске или кнопку переключения на панели задач, чтобы было указано Off .
Вот и все.Теперь вам удалось удалить следы вашей активности в Word от шпионов.
Кредит изображения: dennizn / Depositphotos
Плохой охват, плохой доступ и плохая организация привели к неудовлетворительному результату CES 2021.Вот проблемы, с которыми мы столкнулись при освещении CES.
Об авторе Сайкат Басу (Опубликовано 1539 статей)
Сайкат Басу (Опубликовано 1539 статей) Сайкат Басу - заместитель редактора по Интернету, Windows и производительности.После того, как он избавился от грязи MBA и десятилетней маркетинговой карьеры, он теперь увлечен тем, что помогает другим улучшить свои навыки рассказывания историй. Он следит за пропавшей оксфордской запятой и ненавидит плохие скриншоты. Но идеи фотографии, фотошопа и производительности успокаивают его душу.
Больше От Сайката БасуПодпишитесь на нашу рассылку новостей
Подпишитесь на нашу рассылку, чтобы получать технические советы, обзоры, бесплатные электронные книги и эксклюзивные предложения!
Еще один шаг…!
Подтвердите свой адрес электронной почты в только что отправленном вам электронном письме.
.Как очистить список недавно использовавшихся файлов в программах Office 2007
Важно В этой статье содержится информация о том, как изменить реестр. Обязательно сделайте резервную копию реестра, прежде чем вносить в него изменения. Убедитесь, что знаете, как восстановить реестр в случае возникновения проблемы. Для получения дополнительных сведений о резервном копировании, восстановлении и изменении реестра щелкните следующий номер статьи базы знаний Microsoft:
256986 Описание реестра Microsoft Windows
ВВЕДЕНИЕ
В этой статье описывается, как очистить список недавно использованных файлов в программах 2007 Microsoft Office.
Дополнительная информация
Чтобы очистить список недавно использованных файлов, воспользуйтесь одним из следующих способов в зависимости от программы, которую вы используете.
Microsoft Office PowerPoint 2007, Microsoft Office Word 2007, Microsoft Office Excel 2007 и Microsoft Office Access 2007
Чтобы очистить список недавно использованных файлов в PowerPoint 2007, Word 2007, Excel 2007 и Access 2007, вы должны ограничить список никакими записями.Для этого выполните следующие действия:
-
Запустите программу Office 2007.
-
Нажмите кнопку Microsoft Office , а затем нажмите Имя_программы Параметры .
-
На левой панели щелкните Дополнительно .
-
В поле Display введите 0 в поле Show this number of Recent Documents .
-
Щелкните ОК .
После выполнения этих действий список недавно использованных файлов не будет отображаться. Если вы хотите, чтобы снова отображался список недавно использованных файлов, повторите шаги со 2 по 5. Затем введите число, отличное от 0, в поле Показать это количество последних документов .
Издатель Microsoft Office 2007
Предупреждение. При неправильном изменении реестра с помощью редактора реестра или другим способом могут возникнуть серьезные проблемы.Эти проблемы могут потребовать переустановки операционной системы. Майкрософт не может гарантировать, что эти проблемы могут быть решены. Вы вносите изменения в реестр на свой страх и риск.
Чтобы очистить список недавно использованных файлов в Publisher 2007, удалите подраздел реестра, содержащий список. Этот подраздел реестра создается повторно при следующем запуске Publisher 2007. Чтобы удалить эту запись реестра, выполните следующие действия:
-
Выход из Publisher 2007.
-
Щелкните Пуск , щелкните Выполнить , введите regedit, а затем щелкните ОК .
-
Удалите следующий подраздел реестра:
HKEY_CURRENT_USER \ Software \ Microsoft \ Office \ 12.0 \ Publisher \ Список последних файлов
-
Закройте редактор реестра.
Microsoft Office SharePoint Designer 2007
Чтобы очистить список недавно использованных файлов в SharePoint Designer 2007, удалите все подразделы реестра, содержащие этот список. Эти подразделы реестра будут созданы заново при следующем запуске SharePoint Designer 2007. Чтобы удалить эти подразделы реестра, выполните следующие действия:
-
Закройте SharePoint Designer 2007.
-
Щелкните Пуск , щелкните Выполнить , введите regedit, а затем щелкните ОК .
-
Удалите следующие подразделы реестра:
-
HKEY_CURRENT_USER \ Software \ Microsoft \ Office \ 12.0 \ SharePoint Designer \ Список последних файлов
-
HKEY_CURRENT_USER \ Программное обеспечение \ Microsoft \ Office \ 12.0 \ SharePoint Designer \ Список последних страниц
-
HKEY_CURRENT_USER \ Software \ Microsoft \ Office \ 12.0 \ SharePoint Designer \ Недавний веб-список
-
-
Закройте редактор реестра.
ОШИБКА №: 50862 (Обслуживание содержимого)
.Удаление истории просмотров, поиска и загрузок в Firefox
Когда вы просматриваете веб-страницы, Firefox полезно запоминает для вас много информации - сайты, которые вы посетили, файлы, которые вы загрузили, и многое другое. Вся эта информация называется вашей историей. Однако, если вы используете общедоступный компьютер или используете компьютер совместно с кем-то, возможно, вы не хотите, чтобы другие видели такие вещи.
В этой статье объясняется, какая информация хранится в вашей истории Firefox, и даются пошаговые способы ее полной или частичной очистки.
- История просмотров и загрузок : История просмотров - это список посещенных вами сайтов, который отображается в меню «История», в списке «История» окна «Библиотека» и в списке автозаполнения в адресной строке. История загрузок - это список загруженных вами файлов, который отображается в окне «Загрузки».
- История форм и поиска : История форм включает элементы, которые вы ввели в формы веб-страниц для автозаполнения форм. История поиска включает элементы, которые вы вводили в поле поиска на странице «Новая вкладка» или в панель поиска Firefox.
- Файлы cookie : Файлы cookie хранят информацию о посещаемых вами веб-сайтах, такую как настройки сайта или статус входа. Сюда входит информация и настройки сайта, сохраненные плагином Adobe Flash. Файлы cookie также могут использоваться третьими сторонами для отслеживания вас на сайтах. Дополнительные сведения об отслеживании см. В разделе Как включить функцию «Не отслеживать» ?. Примечание: Для очистки файлов cookie, установленных Flash, вы должны использовать последнюю версию. См. Инструкции в разделе Обновление Flash.
- Кэш : в кеше хранятся временные файлы, такие как веб-страницы и другие сетевые медиа, которые Firefox загружает из Интернета, чтобы ускорить загрузку страниц и сайтов, которые вы уже видели.
- Активный вход : Если вы вошли на веб-сайт, который использует HTTP-аутентификацию, с момента последнего открытия Firefox, этот сайт считается «активным». После очистки вы будете отключены от этих сайтов.
- Автономные данные веб-сайта : Если вы разрешили, веб-сайт может хранить файлы на вашем компьютере, чтобы вы могли продолжать использовать его, когда вы не подключены к Интернету.
- Настройки сайта : настройки сайта, включая сохраненный уровень масштабирования для сайтов, кодировку символов и разрешения для сайтов (например, исключения для блокировщика всплывающих окон), описанные в окне «Информация о странице».
- Нажмите кнопку Библиотека , щелкните, а затем щелкните.
- Выберите, сколько истории вы хотите очистить:
- Щелкните раскрывающееся меню рядом с Диапазон времени, чтобы очистить , чтобы выбрать, какую часть вашей истории Firefox очистит (последний час, последние два часа, последние четыре часа, текущий день или все).
- Нажмите кнопку Очистить сейчас ОК. Окно закроется, а выбранные вами элементы будут удалены из вашей истории.
Если вам нужно очищать историю каждый раз, когда вы используете Firefox, вы можете настроить это автоматически при выходе, чтобы не забыть.
- Нажмите кнопку меню и выберите Параметры.
-
Выберите панель и перейдите в раздел History .
- В раскрывающемся меню рядом с Firefox будет , выберите.
- Установите флажок Очистить историю при закрытии Firefox .
- Чтобы указать, какие типы истории следует очищать, нажмите кнопку «Настройки» рядом с полем Очистить историю, когда Firefox закроет .
- В окне Параметры очистки истории отметьте элементы, которые должны очищаться автоматически при каждом выходе из Firefox.
- После выбора истории для очистки нажмите OK, чтобы закрыть окно Настройки для очистки истории .
- Закройте страницу about: settings . Любые сделанные вами изменения будут автоматически сохранены.
Примечание: при определенных обстоятельствах эта функция не будет работать:
- Firefox не завершил работу нормально. Если Firefox выйдет из строя, вам нужно будет запустить Firefox и выйти / выйти в обычном режиме, чтобы убедиться, что эта функция работает.
- Firefox настроен на использование автоматического приватного просмотра. История, сохраненная из обычных сеансов, может быть очищена только из обычного окна.Чтобы переключиться между обычным режимом и автоматическим приватным просмотром, см .: Частный просмотр - Используйте Firefox без сохранения истории.
См. Удаление файлов cookie и данных сайтов в Firefox.
- Нажмите кнопку Библиотека на панели инструментов. (Если вы не видите его там, нажмите кнопку меню затем щелкните.) Щелкните, а затем щелкните панель Показать всю историю внизу, чтобы открыть окно библиотеки.
- Найдите веб-сайт, который вы хотите удалить из своей истории, введя его имя в поле Search History в правом верхнем углу и затем нажав EnterReturn.
- Затем в результатах поиска щелкните правой кнопкой мыши, удерживая клавишу Ctrl, щелкните сайт, который хотите удалить, и выберите.
Все элементы истории (история просмотров и загрузок, файлы cookie, кеш, активные логины, пароли, сохраненные данные форм, исключения для файлов cookie, изображения, всплывающие окна) для этого сайта будут удалены.
- Наконец, закройте окно библиотеки.