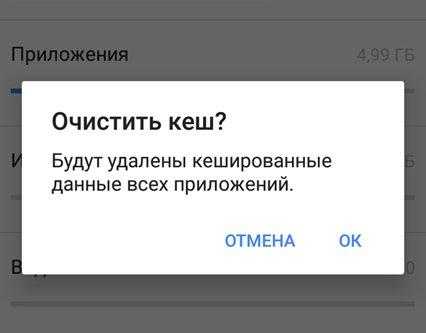Как очистить ячейку
Очистка ячеек содержимого или форматов
Вы можете очистить ячейки, чтобы удалить содержимое ячейки (формулы и данные), форматы (в том числе форматы чисел, условные форматы и границы) и вложенные примечания. Очищенные ячейки остаются пустыми или неотформатированными ячейки на листе.
-
Выделите ячейки, строки или столбцы , которые нужно очистить.
Совет: Чтобы отменить выделение ячеек, щелкните любую ячейку на листе.
-
На вкладке Главная в группе Редактирование щелкните стрелку рядом с кнопкой " очистить " , а затем выполните одно из следующих действий:
-
Чтобы очистить все содержимое, форматы и примечания, содержащиеся в выделенных ячейках, нажмите кнопку Очистить все.
-
Чтобы очистить только те форматы, которые применены к выделенным ячейкам, нажмите кнопку очистить форматы.
-
Чтобы очистить только содержимое выделенных ячеек, оставив все нужные форматы и примечания, нажмите кнопку очистить содержимое.
-
Чтобы очистить все примечания и заметки, вложенные в выделенные ячейки, нажмите кнопку очистить примечания и заметки.
-
Чтобы очистить все гиперссылки, вложенные в выделенные ячейки, нажмите кнопку Очистить гиперссылки.
-
Примечания:
-
Если щелкнуть ячейку, а затем нажать клавишу DELETE или Backspace (удалить), содержимое ячейки будет очищено без удаления каких-либо форматов ячеек или примечаний к ячейкам.
-
Если очистить ячейку с помощью команды Очистить все или очистить содержимоеячейки, она больше не будет содержать значение, а формула, которая ссылается на эту ячейку, получает значение 0 (ноль).
-
Если вы хотите удалить с листа ячейки и сдвинуть окружающие ячейки, чтобы заполнить место, выделите ячейки и удалите их. На вкладке Главная в группе ячейки щелкните стрелку рядом с кнопкой Удалитьи выберите команду Удалить ячейки.
Примечание: Эта страница переведена автоматически, поэтому ее текст может содержать неточности и грамматические ошибки. Для нас важно, чтобы эта статья была вам полезна. Была ли информация полезной? Для удобства также приводим ссылку на оригинал (на английском языке).
Как очистить ячейки в Excel? Выборочная очистка ячеек от содержимого
Кроме того, что в ячейках может содержаться информация, к ним также могут быть применены специальные форматы, различные рамки, заливки, примечания, могут быть изменены шрифты, их цвета и размеры. Как очистить ячейки от всего этого, оставив информацию в ячейках нетронутой?
Ранее рассматривались вопросы о том, как полностью удалить ячейки вместе со всей информацией, содержащейся в них и о том, как удалить значения из ячеек с определенными параметрами. В этой статье решим задачу очистки ячеек как от значений, так и от специальных форматов, шрифтов, заливок, рамок, примечаний, гиперссылок и объединения ячеек.
Как очистить ячейки стандартными средствами Excel?
Для очистки ячеек от информации в Excel предусмотрено несколько режимов. Для того, чтобы их увидеть, выделяем диапазон, который будет подвергнут очистке и на вкладке "Главная" в группе кнопок "Редактирование" заходим в меню кнопки "Очистить".
Рассмотрим пункты меню кнопки "Очистить" более детально.
Как очистить все в выделенном диапазоне ячеек?
При выборе первого пункта "Очистить все", из ячеек выделенного диапазона будет удалена абсолютно вся информация.
Как очистить только форматы в выбранном диапазоне ячеек?
При выборе второго пункта "Очистить форматы" из выделенного даипазона будет удалена информация, связанная с форматом, то есть информация о шрифтах, их размерах, цветах, способах начертания и так далее, а точнее говоря, все эти параметры будут приведены к параметрам, используемым по умолчанию.
Как очистить ячейки от содержимого?
При выборе третьего пункта "Очистить содержимое" из выделенного диапазона будет удалена только та часть информации, которую вы можете видеть в строке формул, то есть удалены будут только значения ячеек.
Как очистить ячейки от примечаний?
Выбрав пункт четвертый "Очистить примечания", из выделенного диапазона будут удалены только примечания, вся остальная информация сохранится.
Как очистить ячейки средствами VBA?
Для более гибкой очистки ячеек создана надстройка, позволяющая очистить диапазон по выбранным параметрам. Диалоговое окно этой надстройки можно увидеть на скриншоте ниже. С ее помощью пользователи могут выбрать диапазон для очистки, а также выбрать параметр, либо сочетание параметров, от которых будет очищен выбранный диапазон.
Использование надстройки позволяет:
1. Одним кликом мыши вызывать диалоговое окно макроса прямо из панели инструментов Excel;
2. на выбор пользователя удалять значения ячеек, примечания, гиперссылки, форматы, шрифты, заливки, рамки и объединения ячеек;
3. выбирать по своему усмотрению один из четырех режимов обработки данных (смотри скриншот).
макрос (надстройка) для выборочной очистки ячеек
Отличия от стандартной очистки состоят в том, что дополнительно можно производить очистку ячеек от гиперссылок и от объединения ячеек, кроме того, предусмотрена более тонкая очистка по параметрам, связанным с форматированием ячеек. Еще одним отличием является возможность очищать ячейки на всех листах.
Надстройка легко устанавливается и запускается одним нажатием кнопки, выведенной прямо в главное меню Excel.
Другие материалы по теме:
Как правильно и быстро очистить ячейки в Excel?
Цветовая схема в Excel. Как изменить? Абзац в Excel. Как начать с новой строки в ячейкеСтолкнувшись снова с тем, что люди тратят много времени на очистку ячеек, поймал себя на мысли, что действий по очистке данных, ячеек, таблиц довольно много. Как очистить все данные на листе? Как удалить только форматы? Как убрать формулы? Или может быть вам нужно очистить данные по условию? Действительно, возможностей много. Думаю, стоит подробно описать большинство способов. Как правильно и быстро очистить ячейки в Excel?
На самом деле, я бы разделил вопрос статьи на 3 части
- Как очистить форматы ячеек?
- Как очистить данные в ячейках Excel?
- Очистка/удаление прочих объектов, таких как диаграммы, автофигуры или сводные таблицы
Как быстро очистить ячейки в Excel от форматов?
Вам прислали файл сильно разукрашенный по цветам и его нужно очистить от форматов? Сделать это очень просто: выделяете нужный вам диапазон данных или весь лист сразу (нажав на уголок в левом верхнем углу таблиц).
Теперь ищите на ленте задач на вкладке Главная раздел Редактирование — в нем жмите кнопку Очистить
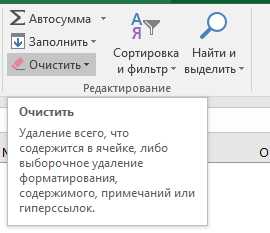
На выбор у вас будет несколько пунктов. Вы сможете
- Очистить все — т.е. удалить все данные на листе и форматы в том числе
- Очистить форматы — это как раз то, что нужно для примера
- Очистить содержимое — очищаем данные в ячейках, не трогая форматы
- Очистить примечания — удобная функция, если кто-то сильно зарецензировал ваш лист и оставил много примечаний. Появилась относительно недавно.
- Очистить гиперссылки — совсем новая возможность, появившаяся в 2016 версии. Позволяет очистить все ссылки на листе. Очень удобно, если вы скопировали данные из интернета, например, из Википедии, почти всегда копируется множество гиперссылок.
Если вы уже нажали пункт 2, то все ваши форматы очистились.
Но часто к форматам причисляют и условное форматирование. Мы знаем, что такое форматирование очень сильно грузит действия на листе, поэтому я не советую делать слишком много условий при помощи этой функции. Но если вы получили переформатированную книгу (как правило за счет копирования данных с условным форматированием много раз), то нужно знать, как его удалить.
Опять выделяете нужную область или лист. Идете Главная — раздел Стили — Условное форматирование — Удалить правила и например Удалить правила со всего листа.
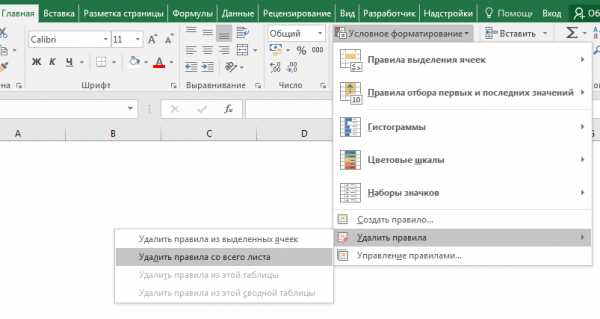
Все, условные форматирования тоже удалились!
Как очистить данные в ячейках Excel? Очистка данных по условиям
Как вы знаете, удалить данные/информацию в ячейках Excel можно:
- нажатием кнопки Delete на клавиатуре, после выделения нужной области
- нажатием кнопки Удалить содержимое Главная — раздел Редактирование — в нем жмите кнопку Очистить содержимое (см. описание выше)
- можно удалить не только данные, но и сами ячейки. Выделив, к примеру, строку, кликнуть правой кнопкой мыши и нажав кнопку Удалить (она же Ctrl + кнопка минус)
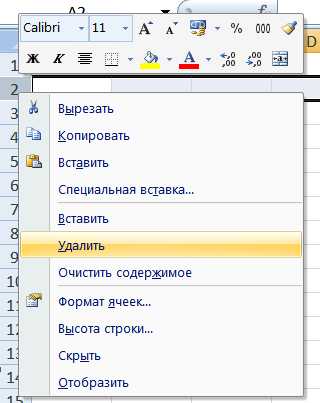
Помимо этого можно удалить данные и по нужным условиям.
Самое простое решение — сперва отобрать данные для удаления автофильтром. После чего вы можете удалить в выбранных ячейках все, что вам нужно — формат, данные или даже сами ячейки (Ctrl + кнопка минус)
Если вам необходимо убрать формулы в имеющихся вычислениях, то воспользуйтесь специальной вставкой и скопируйте только значения ячеек туда же.
Удаление объектов, очистка листов от диаграмм или прочих добавленных объектов
Чтобы удалить диаграмму, или автофигуры, нужно сперва ее выбрать, а затем удалить кнопкой Delete или через правую кнопку мыши — Удалить (см. выше). Но как быть, если вам необходимо удалить сразу несколько объектов — зажмите Ctrl и выберите нужные объекты. Если объектов очень много, то придется воспользоваться макросом, например, предложенном в пункте 4, этой статьи.
Так же объекты можно удалить, если вы перейдете в меню Главная — раздел Редактирование — Найти и выделить — пункт Выделение группы ячеек — Объекты. Так можно очистить ячейки в Excel от объектов.
Напомню, что объекты могут значительно замедлять работу файла. Особенно, если данные копировались из внешнего источника.
Если же вам необходим специальный макрос для удаления специфических объектов, то пишите в комментариях или мне на почту!
Поделитесь нашей статьей в ваших соцсетях:
Похожие статьи
Цветовая схема в Excel. Как изменить? Абзац в Excel. Как начать с новой строки в ячейкеПервые 10 способов очистки данных
Формат и тип данных, импортируемых из внешнего источника данных, например базы данных, текстового файла или веб-страницы, не всегда определяются вами. Прежде чем эти данные можно будет анализировать, часто требуется их очистка. К счастью, в Excel есть много функций, помогающих получить данные именно в том формате, который требуется. Иногда это простая задача, для которой достаточно использовать определенную функцию. Например, для исправления слов с ошибками в столбцах, содержащих примечания или описания, можно просто использовать средство проверки орфографии. Или, если вы хотите удалить повторяющиеся строки, можно быстро сделать это с помощью диалогового окна Удалить дубликаты.
В других случаях может потребоваться обработать один или несколько столбцов с помощью формулы, чтобы преобразовать импортированные значения. Например, чтобы удалить пробелы в конце строки, можно создать столбец для очистки данных, применить к нему формулу, заполнить новый столбец, преобразовать формулы нового столбца в значения, а затем удалить исходный столбец.
Для очистки данных нужно выполнить следующие основные действия:
-
Импортируйте данные из внешнего источника.
-
Создайте резервную копию исходных данных в отдельной книге.
-
Убедитесь, что данные имеют формат таблицы: в каждом столбце находятся однотипные данные, все столбцы и строки видимы и в диапазоне нет пустых строк. Для обеспечения наилучших результатов используйте таблицу Excel.
-
Выполните сначала задачи, которые не требуют операций со столбцами, такие как проверка орфографии или использование диалогового окна Найти и заменить.
-
Затем выполните задачи, требующие операций со столбцами. Для работы со столбцами нужно выполнить следующие действия:
-
Вставьте новый столбец (B) рядом с исходным (A), который требуется очистить.
-
Добавьте формулу, которая будет преобразовывать данные, вверху нового столбца (B).
-
Заполните вниз формулу в новом столбце (B). В таблице Excel будет автоматически создан вычисляемый столбец с заполненными вниз значениями.
-
Выберите новый столбец (B), скопируйте его, а затем вставьте как значения в новый столбец (B).
-
Удалите исходный столбец (A). При этом новый столбец B станет столбцом A.
-
Чтобы периодически очищать один и тот же источник данных, можно записать макрос или написать код для автоматизации всего процесса. Кроме того, существует ряд внешних надстроек, написанных сторонними разработчиками, которые описаны в разделе сторонние поставщики , которые можно использовать, если у вас нет времени или ресурсов для автоматизации процесса самостоятельно.
Очистка лишнего форматирования ячеек на листе
Примечание: Мы стараемся как можно оперативнее обеспечивать вас актуальными справочными материалами на вашем языке. Эта страница переведена автоматически, поэтому ее текст может содержать неточности и грамматические ошибки. Для нас важно, чтобы эта статья была вам полезна. Просим вас уделить пару секунд и сообщить, помогла ли она вам, с помощью кнопок внизу страницы. Для удобства также приводим ссылку на оригинал (на английском языке) .
Форматирование ячеек на листе позволяет выделить нужные сведения, чтобы их было легко заметить, но при этом форматирование неиспользуемых ячеек (особенно целых строк и столбцов) может привести к быстрому росту размера файла рабочей книги. Если у вас открыт избыточно отформатированный лист, то это может замедлить работу не только Excel, но и снизить общую производительность компьютера. Также из-за лишнего форматирования в Excel могут возникать проблемы при печати.
Используйте команду Clean Excess Cell Formatting (Удалить лишнее форматирование ячеек), которая доступна в Excel на вкладке Inquire (Запрос) в Microsoft Office 365 и Office профессиональный плюс 2013. Если вкладка Inquire (Запрос) в Excel недоступна, вот как можно включить ее:
-
Щелкните Файл > Параметры > Надстройки.
-
Выберите в списке Управление пункт Надстройки COM и нажмите кнопку Перейти.
-
В поле Надстройки COM установите флажок Inquire (Запрос) и нажмите кнопку ОК.
Теперь вкладка Inquire (Запрос) должна отображаться на ленте.
Важно: Перед очисткой лишнего форматирования ячейки мы рекомендуем создать резервную копию файла, так как иногда это может привести к увеличению размера файла, а отменить эти изменения невозможно.
Чтобы удалить лишнее форматирование на текущем листе:
-
На вкладке Inquire (Запрос) выберите команду Clean Excess Cell Formatting (Удалить лишнее форматирование ячеек).
-
Выберите очистку только открытого листа или очистку всех листов. После выполнения операции очистки нажмите кнопку Да для сохранения изменений на листах или кнопку Нет, чтобы отменить сохранение.
Влияние операции очистки на условное форматирование
При очистке лишнего форматирования из листа удаляются ячейки, расположенные после последней непустой ячейки. Например, если вы применили условное форматирование к целой строке, но ваши данные располагаются только до столбца V, условное форматирование может быть удалено из столбцов, расположенных за столбцом V.
Для получения дополнительных сведений об устранении других проблем, связанных с лишним форматированием, читайте в статье службы поддержки Майкрософт обнуление последней ячейки в Excel.
Как очистить ячейки в Excel
Кроме того, что в ячейках может содержаться информация, к ним также могут быть применены специальные форматы, различные рамки, заливки, примечания, могут быть изменены шрифты, их цвета и размеры. Как очистить ячейки от всего этого, оставив информацию в ячейках нетронутой?
Ранее рассматривались вопросы о том, как полностью удалить ячейки вместе со всей информацией, содержащейся в них и о том, как удалить значения из ячеек с определенными параметрами. В этой статье решим задачу очистки ячеек как от значений, так и от специальных форматов, шрифтов, заливок, рамок, примечаний, гиперссылок и объединения ячеек.
Как очистить ячейки стандартными средствами Excel?
Для очистки ячеек от информации в Excel предусмотрено несколько режимов. Для того, чтобы их увидеть, выделяем диапазон, который будет подвергнут очистке и на вкладке «Главная» в группе кнопок «Редактирование» заходим в меню кнопки «Очистить».
Рассмотрим пункты меню кнопки «Очистить» более детально.
Как очистить все в выделенном диапазоне ячеек?
При выборе первого пункта «Очистить все», из ячеек выделенного диапазона будет удалена абсолютно вся информация.
Как очистить только форматы в выбранном диапазоне ячеек?
При выборе второго пункта «Очистить форматы» из выделенного даипазона будет удалена информация, связанная с форматом, то есть информация о шрифтах, их размерах, цветах, способах начертания и так далее, а точнее говоря, все эти параметры будут приведены к параметрам, используемым по умолчанию.
Как очистить ячейки от содержимого?
При выборе третьего пункта «Очистить содержимое» из выделенного диапазона будет удалена только та часть информации, которую вы можете видеть в строке формул, то есть удалены будут только значения ячеек.
Как очистить ячейки от примечаний?
Выбрав пункт четвертый «Очистить примечания», из выделенного диапазона будут удалены только примечания, вся остальная информация сохранится.
Как очистить ячейки средствами VBA?
Для более гибкой очистки ячеек создана надстройка, позволяющая очистить диапазон по выбранным параметрам. Диалоговое окно этой надстройки можно увидеть на скриншоте ниже. С ее помощью пользователи могут выбрать диапазон для очистки, а также выбрать параметр, либо сочетание параметров, от которых будет очищен выбранный диапазон.
Использование надстройки позволяет:
1. Одним кликом мыши вызывать диалоговое окно макроса прямо из панели инструментов Excel;
2. на выбор пользователя удалять значения ячеек, примечания, гиперссылки, форматы, шрифты, заливки, рамки и объединения ячеек;
3. выбирать по своему усмотрению один из четырех режимов обработки данных (смотри скриншот).
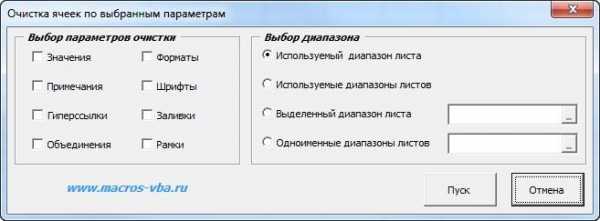
макрос (надстройка) для выборочной очистки ячеек
Отличия от стандартной очистки состоят в том, что дополнительно можно производить очистку ячеек от гиперссылок и от объединения ячеек, кроме того, предусмотрена более тонкая очистка по параметрам, связанным с форматированием ячеек. Еще одним отличием является возможность очищать ячейки на всех листах.
Надстройка легко устанавливается и запускается одним нажатием кнопки, выведенной прямо в главное меню Excel.
Другие материалы по теме:
Цель c - Как полностью очистить ячейку, когда я ее повторно использую?
Переполнение стека- Около
- Товары
- Для команд
- Переполнение стека Общественные вопросы и ответы
- Переполнение стека для команд Где разработчики и технологи делятся частными знаниями с коллегами
- Вакансии Программирование и связанные с ним технические возможности карьерного роста
- Талант Нанимайте технических специалистов и создавайте свой бренд работодателя
Очистить ячейки от содержимого или форматов
Вы можете очистить ячейки, чтобы удалить содержимое ячеек (формулы и данные), форматы (включая числовые форматы, условные форматы и границы) и любые прикрепленные комментарии. Очищенные ячейки остаются пустыми или неформатированными ячейками на листе.
-
Выделите ячейки, строки или столбцы, которые нужно очистить.
Совет: Чтобы отменить выделение ячеек, щелкните любую ячейку на листе.
-
На вкладке Home в группе Editing щелкните стрелку рядом с кнопкой Clear , а затем выполните одно из следующих действий:
-
Чтобы очистить все содержимое, форматы и комментарии, содержащиеся в выбранных ячейках, щелкните Очистить все .
-
Чтобы очистить только форматы, примененные к выбранным ячейкам, щелкните Очистить форматы .
-
Чтобы очистить только содержимое выбранных ячеек, оставив все форматы и комментарии на месте, щелкните Очистить содержимое .
-
Чтобы удалить комментарии или заметки, прикрепленные к выбранным ячейкам, щелкните Очистить комментарии и заметки .
-
Чтобы удалить все гиперссылки, прикрепленные к выбранным ячейкам, выберите Очистить гиперссылки .
-
Примечания:
-
Если вы щелкните ячейку и затем нажмите клавишу DELETE или BACKSPACE, вы очистите содержимое ячейки, не удаляя форматы ячеек или комментарии к ячейкам.
-
Если вы очистите ячейку с помощью Очистить все или Очистить содержимое , ячейка больше не будет содержать значение, а формула, которая ссылается на эту ячейку, получит значение 0 (ноль).
-
Если вы хотите удалить ячейки с листа и сместить окружающие ячейки, чтобы заполнить пространство, вы можете выбрать ячейки и удалить их. На вкладке Home в группе Cells щелкните стрелку рядом с Delete , а затем щелкните Delete Cells .
Как очистить данные и содержимое ячеек в Excel с помощью макроса «Microsoft Office :: WonderHowTo
Чтобы очистить содержимое ячеек в Excel с помощью макроса, вам сначала потребуется таблица. Если у вас еще нет электронной таблицы, вам нужно будет создать ее со случайными числами. Затем выделите несколько чисел, щелкнув одно поле и перетащив его, чтобы выбрать несколько полей. Нажмите Alt + F11. Есть два ярлыка, с помощью которых вы можете использовать Alt + F11 для окна VBA и Alt + F8 для просмотра макросов.Выберите свою работу и модуль. Ваш макрос должен быть Sub Clear_cells () range (C1: C11 "). Clearcontents End Sub. Чтобы проверить это, нажмите Alt F11 и Alt F8. Вы также можете сделать это для целых листов, но вставив имя листа перед словом "диапазон" в макросе.
Хотите освоить Microsoft Excel и вывести свои перспективы работы на дому на новый уровень? Начните свою карьеру с нашего пакета обучения Microsoft Excel Premium A-to-Z из нового магазина гаджетов и получите пожизненный доступ к более чем 40 часам инструкций от базового до расширенного по функциям, формулам, инструментам и многому другому.
Купить сейчас (97% скидка)>
.Очистить ячейки от содержимого или форматов
Вы можете очистить ячейки, чтобы удалить содержимое ячеек (формулы и данные), форматы (включая числовые форматы, условные форматы и границы) и любые прикрепленные комментарии. Очищенные ячейки остаются пустыми или неформатированными ячейками на листе.
-
Выделите ячейки, строки или столбцы, которые нужно очистить.
Совет: Чтобы отменить выделение ячеек, щелкните любую ячейку на листе.
-
На вкладке Home в группе Editing щелкните стрелку рядом с кнопкой Clear , а затем выполните одно из следующих действий:
-
Чтобы очистить все содержимое, форматы и комментарии, содержащиеся в выбранных ячейках, щелкните Очистить все .
-
Чтобы очистить только форматы, примененные к выбранным ячейкам, щелкните Очистить форматы .
-
Чтобы очистить только содержимое выбранных ячеек, оставив все форматы и комментарии на месте, щелкните Очистить содержимое .
-
Чтобы удалить комментарии или заметки, прикрепленные к выбранным ячейкам, щелкните Очистить комментарии и заметки .
-
Чтобы удалить все гиперссылки, прикрепленные к выбранным ячейкам, выберите Очистить гиперссылки .
-
Примечания:
-
Если вы щелкните ячейку и затем нажмите клавишу DELETE или BACKSPACE, вы очистите содержимое ячейки, не удаляя форматы ячеек или комментарии к ячейкам.
-
Если вы очистите ячейку с помощью Очистить все или Очистить содержимое , ячейка больше не будет содержать значение, а формула, которая ссылается на эту ячейку, получит значение 0 (ноль).
-
Если вы хотите удалить ячейки с листа и сместить окружающие ячейки, чтобы заполнить пространство, вы можете выбрать ячейки и удалить их. На вкладке Home в группе Cells щелкните стрелку рядом с Delete , а затем щелкните Delete Cells .
ios - Как очистить UICollectionViewCell при перезагрузке?
Переполнение стека- Около
- Товары
- Для команд
- Переполнение стека Общественные вопросы и ответы
- Переполнение стека для команд Где разработчики и технологи делятся частными знаниями с коровой
vba - Как удалить цвет заливки ячеек с помощью макроса Excel, указав диапазон вместо параметра UsedRange
Переполнение стека- Около
- Товары
- Для команд
- Переполнение стека Общественные вопросы и ответы
- Переполнение стека для команд Где разработчики и технологи делятся частными знаниями с коллегами
- Вакансии Программирование и связанные с ним технические возможности карьерного роста